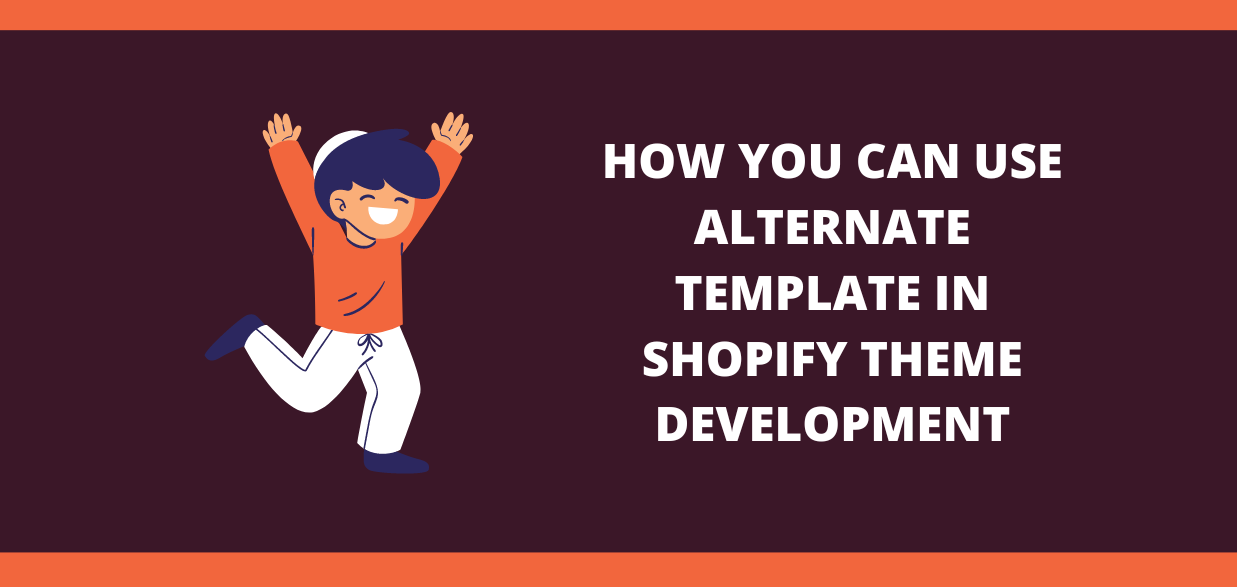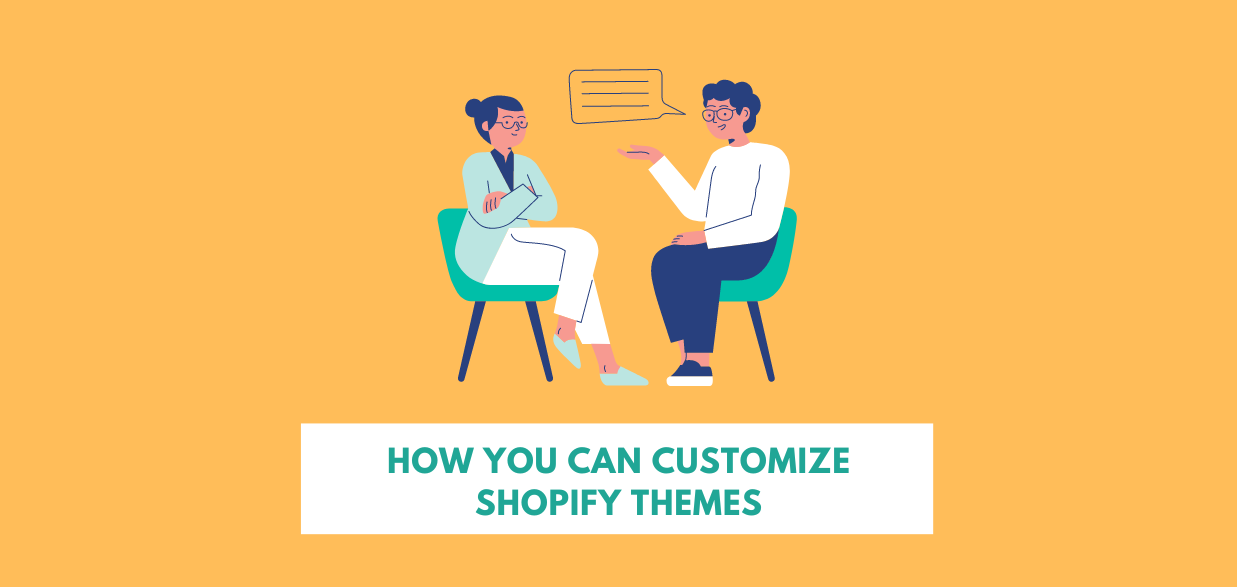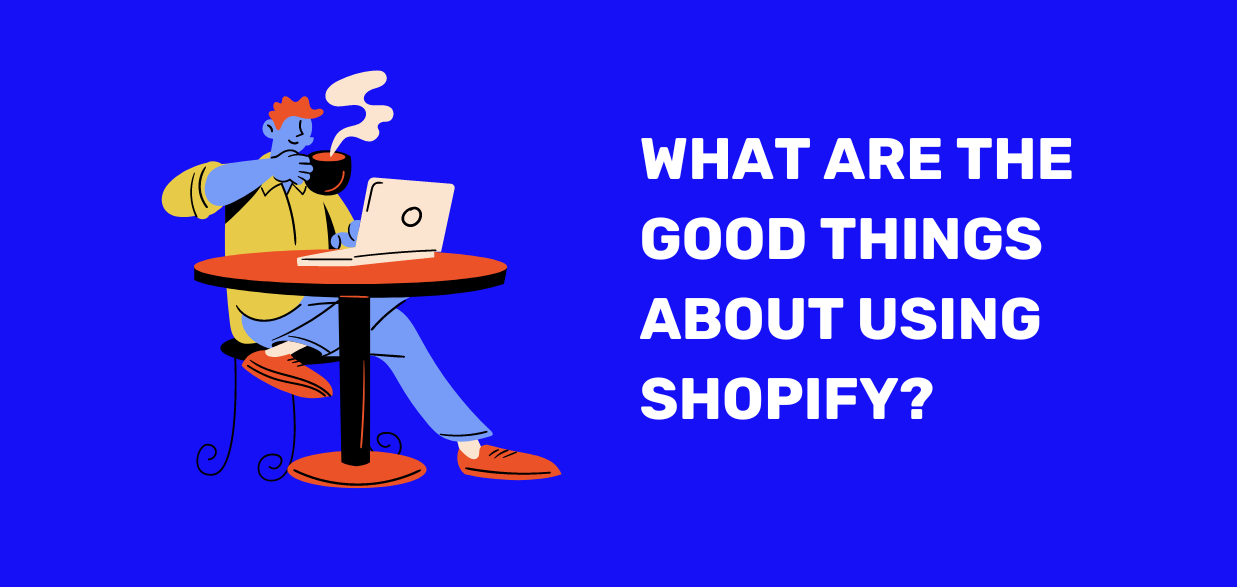How You Can Customize Shopify Themes
Indeed, selling over the internet isn’t easy. The e-commerce market is extremely competitive, and it is rapidly expanding. You can, fortunately, grow with it.
As more people switch from brick-and-mortar to internet shopping, the competition will only become worse. And the benefits of being ahead of the curve are only going to increase.
More than 2 billion people are expected to buy digital goods by 2021. With a population of almost 7.9 billion people, that’s roughly a quarter of the world’s population.
With just 1.3 billion global internet buyers in 2014, online buying has increased tremendously.
E-commerce sales are estimated to account for roughly 22% of global retail sales by 2024.
You must be increasingly inventive and aware of what your rivals are doing to thrive online. You want to be the clear choice for customers at all times.
Fortunately, Shopify theme customization allows you to make your business unique, and it’s simple to accomplish.
Do you have a Shopify theme?
You’ll have their original default theme, Debut, loaded if you set up your Shopify store before the launch of Online Store 2.0 and haven’t altered it.
It’s designed to be both feature-rich and user-friendly, allowing you to get up and running quickly.
If your store is recent, you may be using Shopify’s most recent default theme, Dawn. Dawn’s Online Store 2.0 capability, which permits content sections on every page, is the most significant distinction between both themes.
Both themes are simple, effective, and ready to use right away.
All you have to do now is load your items, configure your store’s admin details, and customize your content, and you’re ready to go.
While Shopify’s default theme allows for modest adjustments, you’ll be constrained if you want to make your business stand out. Especially when Debut or Dawn are the most popular Shopify themes.
Finding fresh, distinctive themes is one method to set your shop apart. Some will just fit your brand better right away.
What are the best places to look for new Shopify themes?
It’s easy to find new Shopify themes to add to your business. However, there are several topics from which to pick.
If you like the design of a certain Shopify store, you can quickly figure out what theme they’re using and purchase it.
Alternatively, you may browse our compilation of the top Shopify themes, which is nicely organized by industry, to find the nicest themes from all markets.
To make your work easier and increase conversions, you’ll need to pick an appealing, practical, and mobile-friendly theme.
You may look for Shopify themes in a few different areas.
The Shopify Theme Store could be the first place to look. Second, there are several third-party theme marketplaces with a large selection of premium themes.
-
Theme Store for Shopify
The Shopify Theme Store is a selection of free and paid themes that have been thoroughly tested for functionality and compatibility by the Shopify team.
While customizing is simple with Shopify, theme customization is a lot easier when you start with a theme that more closely resembles your business’s initial idea.
Just go to Online Store > Themes and choose “Visit Theme Store” for all themes or “Explore free themes” for the no-cost variety to reach the Theme Store from your Shopify dashboard.
Depending on your store’s scenario, the Theme Store site offers a few different kinds of themes.
Themes for stores that sell globally, retailers that also sell in person, or certain sectors, for example.
You may also filter themes by several categories by clicking All themes at the top, such as:
- Design style
- Layout complexity
- Industry
- Number of products
- Price
For shops that don’t require a personalized store experience, using a pre-built premium theme might speed up Shopify theme customization.
Pre-built themes may also assist companies in getting closer to what they want before making final changes on their own or with the aid of a page builder.
The fundamentals of customizing Shopify themes
Now that you’ve chosen your perfect basic theme, it’s time to tweak it to make it seem precisely how you want it to.
You’ll find your Current theme and your Theme library in your Themes dashboard. Your current theme will display a basic sample of how it will appear once installed.
By choosing the “Customize” option, you may change the look of your current theme or one from your library.
Editing page templates and modifying theme settings are the two main ways to customize your store’s theme.
You can reuse the layout of multiple page types across your company by modifying Shopify templates. While building your business, you’ll have several page templates to pick from.
Color, font, styles, and other aspects of your store will be affected by your general theme choices.
Let’s start with templates and work our way up to the theme’s general settings.
Customizing Shopify templates in the theme editor
A drop-down option is located at the top of the theme editor. It is set to “Home page” by default, however, you can alter any page template.
The main edit screen will change to reflect the page template you’ve chosen.
The section order for the current page can be seen on the left side. Section customization is available in the theme editor on the homepage template in all themes, and it is available on every page template in Online Store 2.0 themes.
It’s worth noting that with the theme editor, you’re editing page templates rather than individual pages.
As a result, any modifications made to a template will appear on all pages that use that template.
How to change the parts of a Shopify template
Within the limitations of your theme, customizing sections for your page templates gives you some influence over how your business appears and feels.
On your page layouts, you can use several pieces, some of which are movable and others that are fixed.
The page’s headers and footers are fixed. Picture blocks and highlighted collections, for example, can be shifted between the footer and header as necessary.
All of these sections have a range of customizing options.
1. The Header Section Can Be Customized
You have a few possibilities for altering the Header section. Because the header appears on every page of your site, these modifications will be reflected on all of your store’s pages.
Here are some of the options in your Header (using the Dawn theme):
- Setting up a sticky header
- A separating line has been added.
- The menu of options that appears
- Position your logo on a huge screen
- The width of your personalized logo
- Image of your logo
2. Changing the footer
Changes to the Footer section, like the Header, will appear on all of your store pages.
The options you see here will, once again, be determined by your theme. The customization options for Dawn have an impact on items like:
- Icons for various payment methods
- Language picker
- Selector for countries and regions
- The use of social media symbols
- Including a subscribed form for email
- Optional color schemes depending on themes
The footer area can also be enhanced using blocks. By default, quick links are included; however, you may edit them to incorporate vital navigation.
A Header block can also be used as a content block for subtext and headings.
3. Editing individual sections
The adjustments will only affect that specific page template in the other parts.
You can edit anything by clicking on any part and getting a menu of options. All of these sections have a range of customizing options.
The changes to the Header and Footer will be shown on the preview screen as you make them.
For example, under the Featured collection area, you may select the collection to showcase, the number of goods to show, and the picture display settings.
The choices in the Image with Text field, on the other hand, are significantly more limited. You may pick your image and change its display settings, then fill in the content by clicking on the blocks.
4. Including a new section
However, you are not limited to the sections depicted on each page design. You can customize your sites even further by adding parts (and blocks).
To add a section to your page template, just click Add section and select a theme section from the drop-down menu (or search for what you want).
You may include parts like these in the Dawn theme:
- Email signup
- Blog posts
- Custom Liquid
- Multicolumn
- Featured collection
- Collage
Locate and click the item you wish to add. It will show up at the footing of your page (just above the Footer).
You won’t be trapped with it at the bottom now that it’s been added. By sliding it down or up, you can customize it to your needs.
5. Moving a section
Simply hover your mouse over a segment to see the six dots icon to move it. Your cursor will transform into an open white-gloved hand.
Drag your portion where you want it by clicking the symbol and dragging it. The preview screen will zoom out as you drag the region down and up the page to show how it appears.
Release it when you think it’s in the appropriate location, and it’ll settle into its new position.
After that, you’ve gone through all the choices for modifying your page templates. We recommend that you go through all of your customization choices in detail, since they will differ in each theme.
Create a nice store to increase revenue
It’s difficult to stand out from the crowd if you’re utilizing the same themes as everyone else.
You want to build a visually attractive, personalized shopping experience that set your store apart. This is how the most successful Shopify shops have made so much money and continue to do so.
Your Shopify store will look fantastic in no time if you customize it with the theme editor. Still, if you can query, you can post them here in the comments section and Shopify plus experts will be happy to assist you.